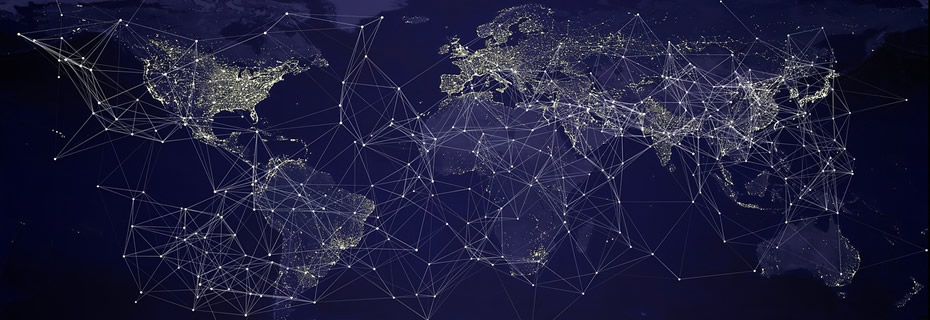Ahora vamos a usar el Editor de bloques para definir la forma de comportarse de la aplicación. Le diremos a los componentes lo que deben hacer y cuándo hacerlo, como lo que debe suceder cuando el usuario de tu aplicación pulse un botón.
En nuestro caso, vamos a decirle al botón de nuestra imagen que reproduzca un sonido cuando el usuario lo pulse.
Hacé clic en el botón Bloques.
La ventana del editor de bloques se observa de esta manera:
En la pestaña bloques hay dos grupos: Integrados y Screen1.
Los bloques integrados son el conjunto de bloques que están disponibles para cada aplicación a construir.
Los bloques debajo de Screen 1 son los que se encuentran vinculados con los componentes que hemos seleccionado para nuestra aplicación.
Los botones situados debajo de cada grupo se amplían y se muestran los bloques cuando se hace clic en ellos.
1. Hacemos clic en el bloque Botón1
2. Seleccionamos el bloque "Cuando Boton1. Clic" y lo arrastramos al Visor.
3. Hacé clic en Sonido1.
4. Buscamos el bloque llamar "Sonido1.Reproducir", lo arrastramos al Visor y lo "enganchamos" dentro del bloque anterior.
5. Buscamos el bloque llamar Sonido1.Vibrar, arrastralo al Visor y "enganchalo" a continuación del bloque anterior.
6. Hacemos Clic en el bloque integrado Matemáticas
7. Seleccionamos el bloque numérico, lo arrastramos al Visor y lo vinculamos a la derecha de la palabra "milisegundos" del bloque anterior. Con el teclado cambiaremos el número "0" por "1000".
Tu Editor de bloques debe parecerse a esto:
Listo!!!! Probemos si nuestra aplicación funciona.
Vamos a generar un "Paquete de aplicación" (un archivo APK), para que podamos distribuir la aplicación.
- Desde el menú "Generar" seleccionaremos la opción App (guardar archivo .apk en mi ordenador). Se descargará un archivo "MiprimeraApp.apk" a nuestra computadora.
- Enviaremos ese archivo a nuestro dispositivo Android, vía email.
O si el sistema no nos permite adjuntar archivos apk a nuestro email, lo subiremos al drive, lo descargaremos.
- En nuestro dispositivo Android, instalaremos la aplicación.
- Y la ejecutaremos.
¿Cómo resultó?
Siiiii
Así se ve mi primera App en mi celu!!!!
En nuestro caso, vamos a decirle al botón de nuestra imagen que reproduzca un sonido cuando el usuario lo pulse.
Hacé clic en el botón Bloques.
Los bloques integrados son el conjunto de bloques que están disponibles para cada aplicación a construir.
Los bloques debajo de Screen 1 son los que se encuentran vinculados con los componentes que hemos seleccionado para nuestra aplicación.
Los botones situados debajo de cada grupo se amplían y se muestran los bloques cuando se hace clic en ellos.
1. Hacemos clic en el bloque Botón1
3. Hacé clic en Sonido1.
4. Buscamos el bloque llamar "Sonido1.Reproducir", lo arrastramos al Visor y lo "enganchamos" dentro del bloque anterior.
6. Hacemos Clic en el bloque integrado Matemáticas
7. Seleccionamos el bloque numérico, lo arrastramos al Visor y lo vinculamos a la derecha de la palabra "milisegundos" del bloque anterior. Con el teclado cambiaremos el número "0" por "1000".
Tu Editor de bloques debe parecerse a esto:
Listo!!!! Probemos si nuestra aplicación funciona.
Vamos a generar un "Paquete de aplicación" (un archivo APK), para que podamos distribuir la aplicación.
- Desde el menú "Generar" seleccionaremos la opción App (guardar archivo .apk en mi ordenador). Se descargará un archivo "MiprimeraApp.apk" a nuestra computadora.
- Enviaremos ese archivo a nuestro dispositivo Android, vía email.
O si el sistema no nos permite adjuntar archivos apk a nuestro email, lo subiremos al drive, lo descargaremos.
- En nuestro dispositivo Android, instalaremos la aplicación.
- Y la ejecutaremos.
¿Cómo resultó?
Siiiii
Así se ve mi primera App en mi celu!!!!
TOY REFELIZ!!!